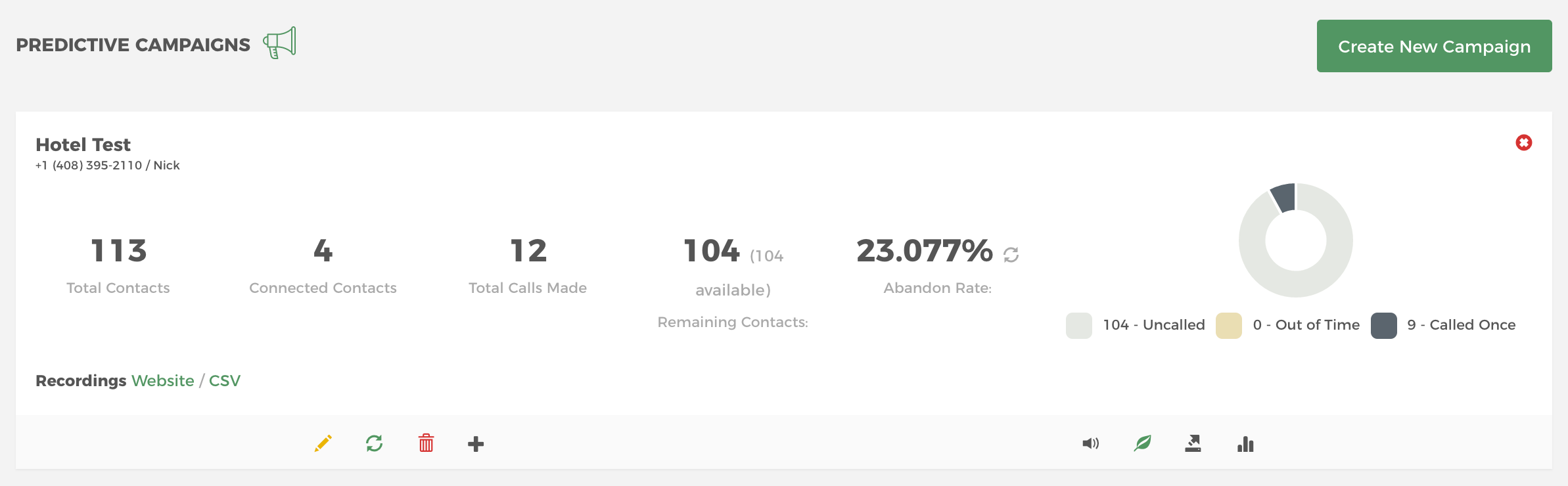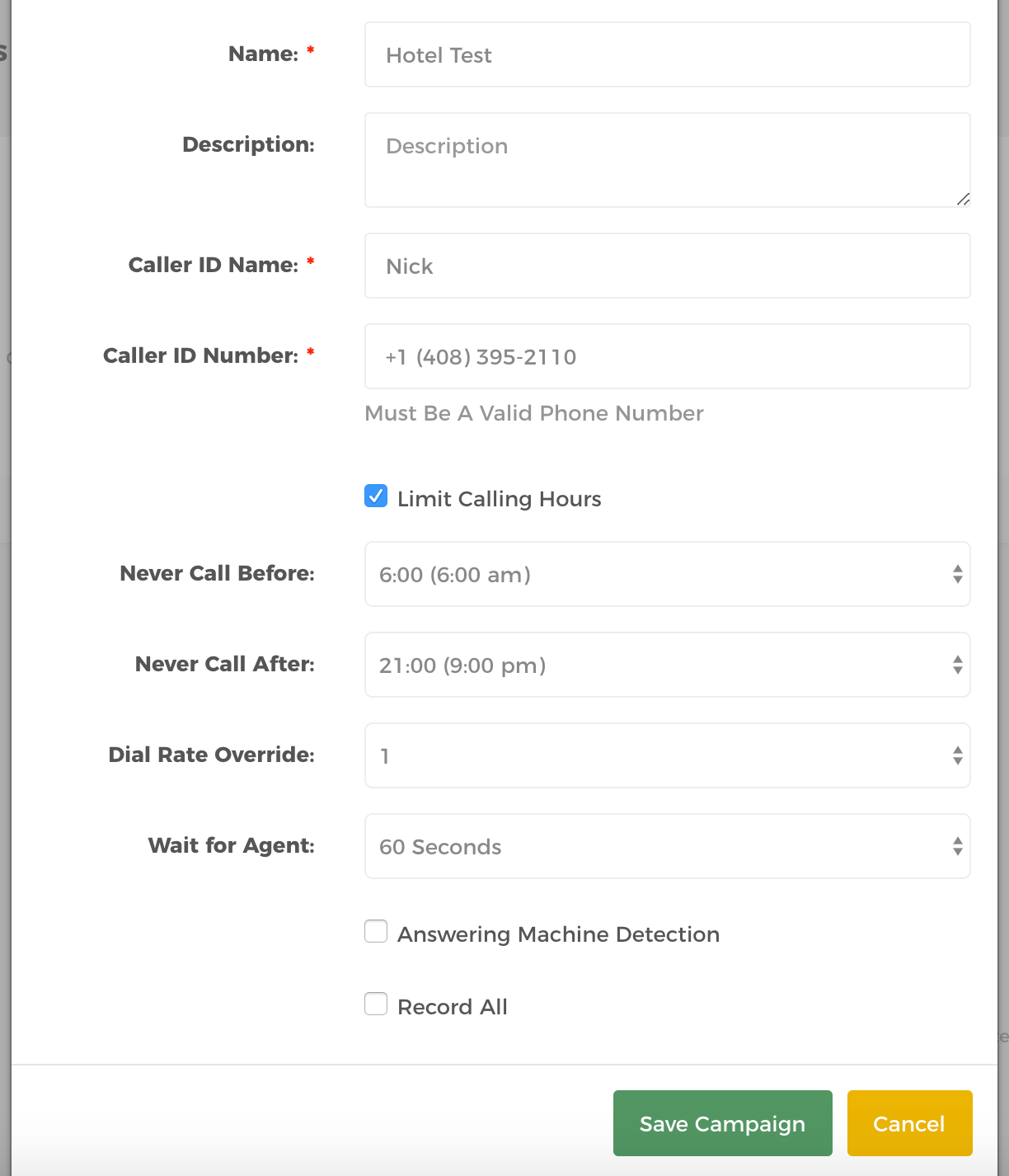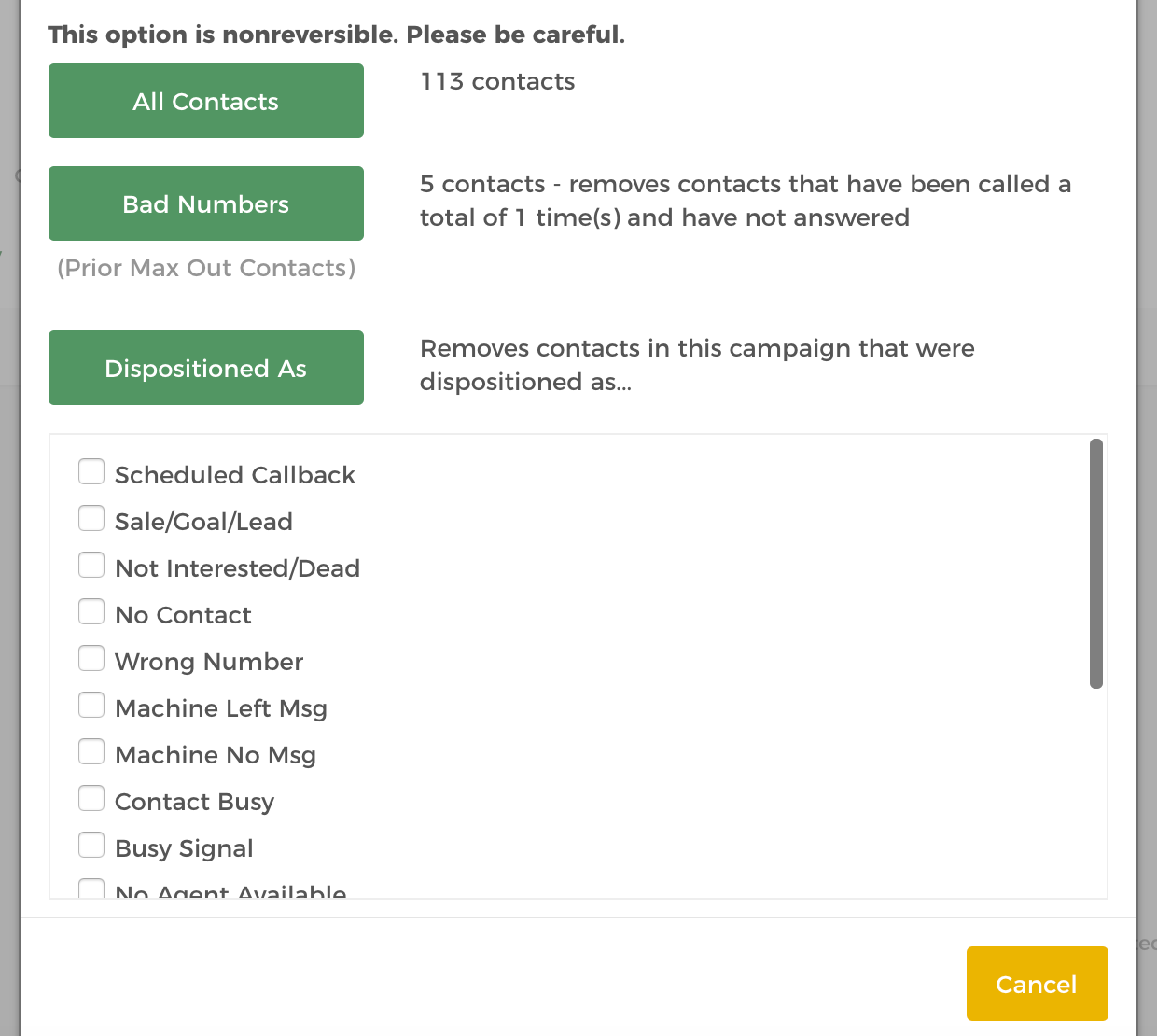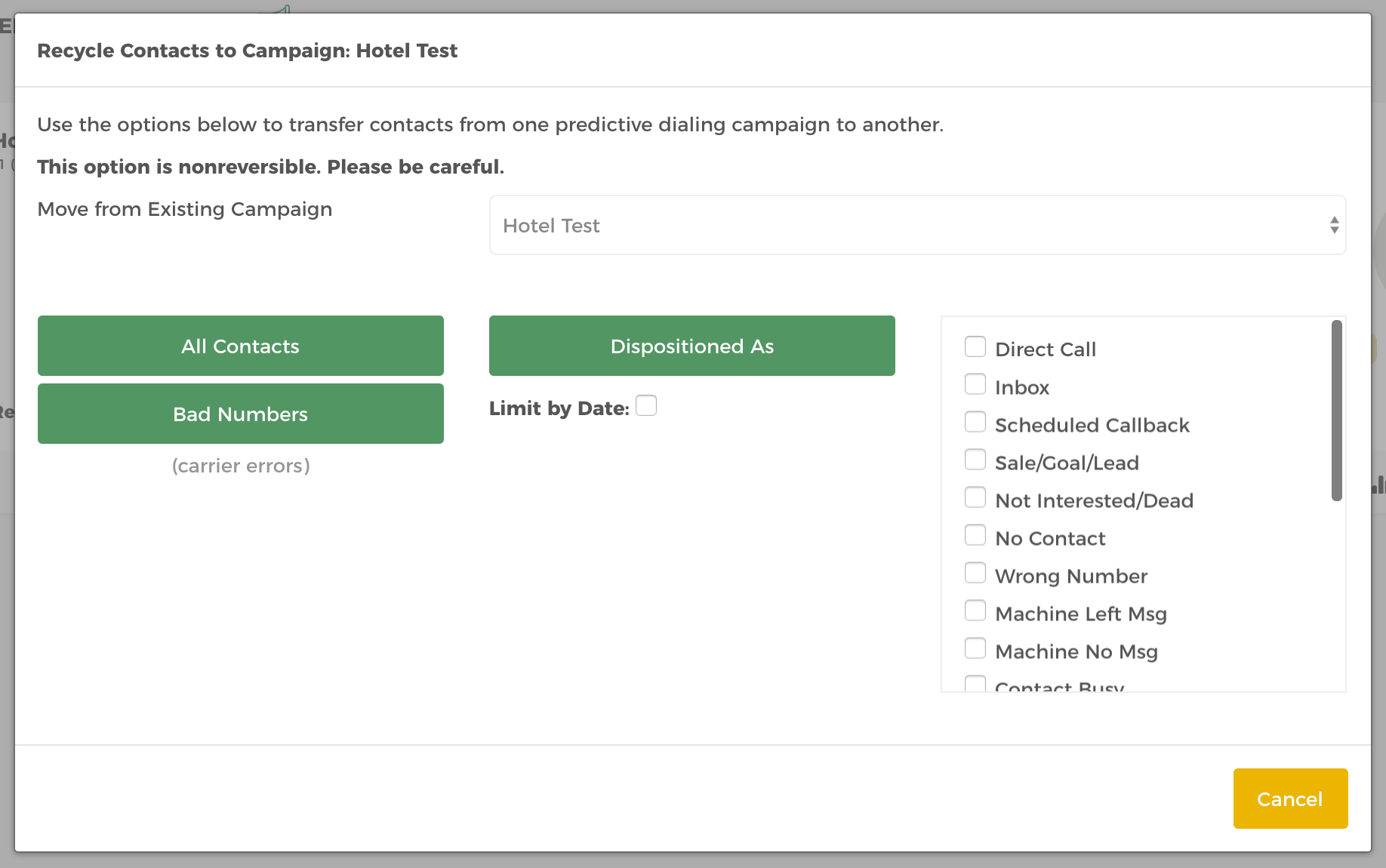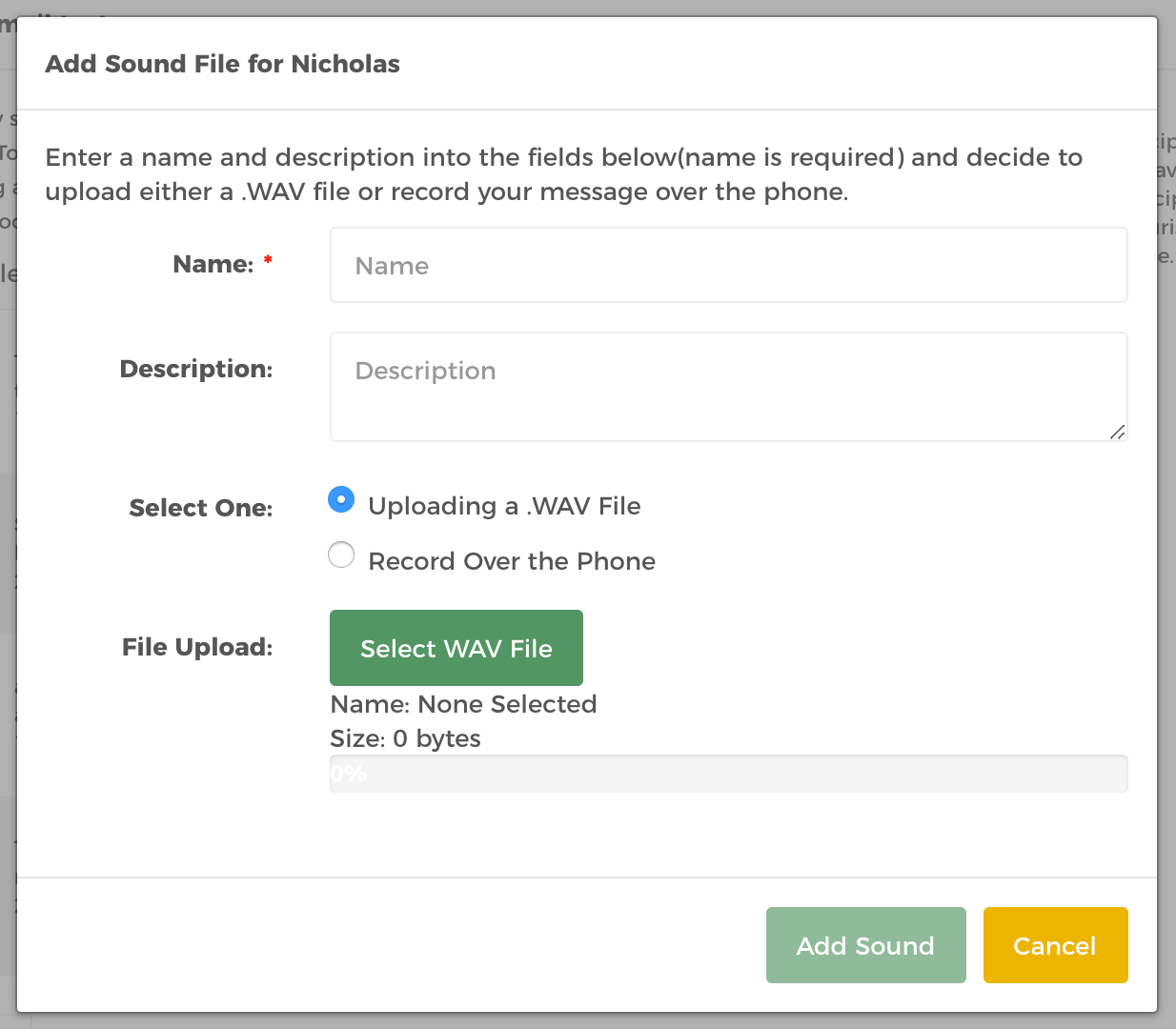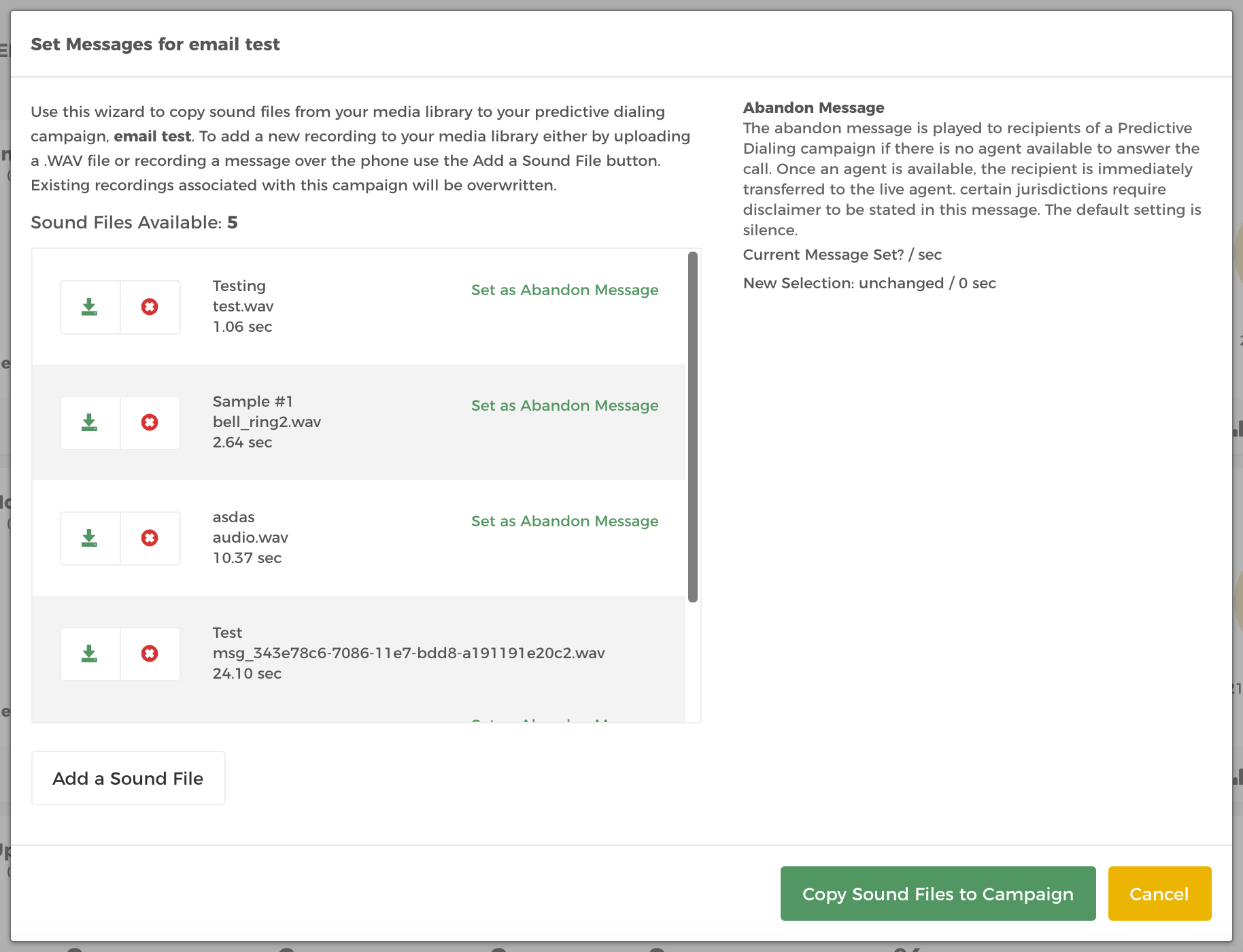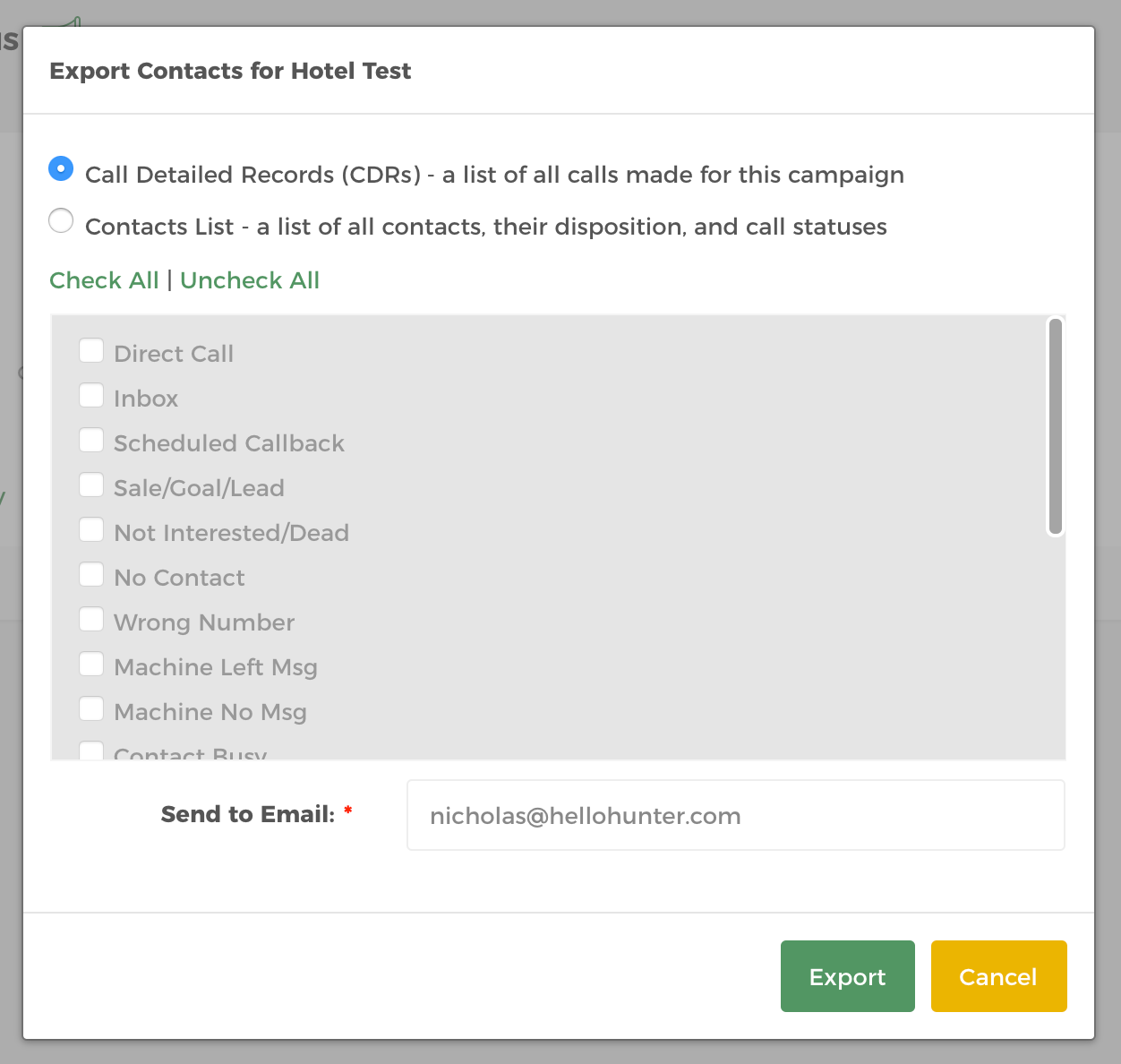Predictive Campaigns
February 19, 2019
Below is the overview of the Campaigns view.
Create New Campaign
Learn how to Create a New Campaign.
Edit a Campaign
For example you want to increase or decrease calling speed (Dial Rate Override), change calling hours, or any settings that you saved when you created the campaign, you may click the pencil iconbelow the campaign and save any changes.
Upload Leads / Contact
Learn how to Upload Leads.
Remove Contacts
Begin removing contacts by clicking the trash icon. There are three options to remove contacts:
All Contacts: removes all the contacts from the campaign.
Bad Numbers: removes contacts that have been called but not answered.
Disposition As: removes contacts within the chosen disposition.
Note
To maintain compliance, remove contacts from a campaign does NOT remove the actual contact record. It only removes its reference from the campaign
Transfer contacts from one campaign to another
You can transfer contacts from another predictive dialing campaign to the current campaign by clicking the leaf icon.
Choose whether to move All Contacts, Bad Numbers only, or certain contacts Dispositioned As the chosen disposition(s). The dispositioned contacts can be limit by date by checking the Limit by Dateand choosing between two dates.
Add Campaign Message
Campaign Message is an Abandon Message that can be played if there is no agent available to answer the call. Add Message by clicking the sound icon.
-
Click Add Sound File
-
Enter the required Name, Description.
-
Select method:
Uploading .WAV file: Click Select WAV File button.Record Over the Phone: Choose the number you wish the dialer to call you. When dialed and prompted, record your message over the phone. -
After adding the Sound, the sound file will be listed under Sound Files Available. Click Set As Abandoned Message beside the chosen sound file. Then click Copy Sound Files to Campaignbutton.
Export Calls / Contact list of a campaign
Export a list of calls made for the current campaign (Call Detailed Records), or a list of all contacts with chosen dispositions and / or status (Contacts List) directly to your email. Export by clicking export icon with arrow pointing upwards.
Display Graph Stats
Display statistics by clicking the bar graph icon at the end of the icon groups.
Listen to Recorded Messages
To listen the campaign recordings you can click on the recording link labeled as Recordings under the statistics of the campaign. You can view the recordings in a web page or by downloading a csv file with the recording links, all recording are saved for a period of 30 days.